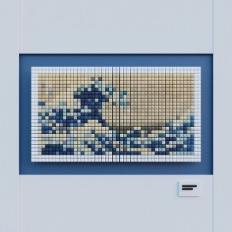-
Total de itens
898 -
Registrou-se em
-
Última visita
-
Dias Ganhos
22
Histórico de Reputação
-
 brunogoulart deu reputação a LeBaldi em MacBook Air M2 - Thermal Mod
brunogoulart deu reputação a LeBaldi em MacBook Air M2 - Thermal Mod
Numa pesquisa meio rápida eu achei isso: "I personally used a 1mm thick thermal pad during my testing and saw decent improvements in performance, but others have used a 1.5mm thermal pad to get even better thermal transfer; that thicker thermal pad makes it a bit more challenging to reattach the bottom panel. Cut the thermal pad to size and apply it, carefully, underneath the ribbon cable."
Fonte: https://9to5mac.com/2022/08/11/m2-air-thermal-pad-mod/
Ou seja... 1mm aparentemente é ok... com 1,5mm ele parece apertar bem e dar bastante contato, mas já é meio chato pra parafusar (ou seja, o espaço é menor q 1,5mm)
E sim... é OBRIGATÓRIO ele ter contato com a chapa do processador com a tampa traseira... senão como que ele vai transferir calor? hehehehe
Eu fiz aqui no meu M1 e te falar que muda bastante as temps viu... assim que aplica carga a temp não da um salto rápido como originalmente faz... ela vem bem mais devagar subindo, sem falar que pra mim o principal foi afastar o calor pra parte de baixo do aparelho, pois como uso ele mais fechado, eu tinha bastante receio de o calor ficar ali na parte de cima do teclado muito proximo da tela... ai imagina só um pedaço quente perto de uma tela de vidro fria... bom não ia dar hahahaha
Enfim... faça que vale sim mas tenha cuidado com os tamanhos... pq se ai o cara fala que usou 1mm... e com 1,5mm já fica duro pra fechar... maior q isso vc simplesmente não fecha!
-
 brunogoulart recebeu reputação de Joshua Wilson em imac fica na tela branca
brunogoulart recebeu reputação de Joshua Wilson em imac fica na tela branca
No momento que eu comecei a digitar uma resposta, recebi notificação de atualização que o @marcosfisica respondeu sua dúvida e, exatamente o que eu diria. Muito provavelmente está relacionado a placa - a única questão que me pega é que ACHO que se você ligar em modo seguro, deva funcionar, mas não sei se são todos os casos.
Tente iniciar segurando Command + D pra rodar o diagnostico de hardware, vai que aparece alguma coisa.
-
 brunogoulart deu reputação a Joshua Wilson em imac fica na tela branca
brunogoulart deu reputação a Joshua Wilson em imac fica na tela branca
Levei na assistencia e o tecnico falou que foi a placa de video mesmo. Agradeco por ter me ajudado!!!!
-
 brunogoulart deu reputação a marcosfisica em imac fica na tela branca
brunogoulart deu reputação a marcosfisica em imac fica na tela branca
ahhhh jovem. aqui o bagulho é rápido! 🤣🤣🤣🤣
minha meta é chegar no mesmo nível do ranking/qualificações que o @BetoGaleazzo. então preciso correr atrás....kkkkkkkkkkk
-
 brunogoulart recebeu reputação de Antonio_M_A_S em App para Limpeza do macOS - evitar Engasgos
brunogoulart recebeu reputação de Antonio_M_A_S em App para Limpeza do macOS - evitar Engasgos
O Clean My Mac é ótimo, mas já deixei de usar faz tempo por conta do valor. Acho caro demais pra quem vive pela moeda brasileira 😔
-
 brunogoulart deu reputação a heberdelia em (TUTORIAL/REVIEW) Instalando o Windows 11 em um MacBook Intel e um review sobre o desempenho em um MB Air 2017
brunogoulart deu reputação a heberdelia em (TUTORIAL/REVIEW) Instalando o Windows 11 em um MacBook Intel e um review sobre o desempenho em um MB Air 2017
Olá, amigos do Fórum MacMagazine!
Hoje quero compartilhar um tutorial e também um review sobre a instalação e o desempenho do Windows 11 em um MacBook com processador Intel (no meu caso, um MacBook Air de 13 polegadas com 8GB de Ram e 128GB de SSD, divididos entre o MacOS Monterey e o Windows 11. Trata-se de um tutorial relativamente simples e sem grandes complicações, posto que muitos usuários do Mac, como eu, precisam também do Windows por conta da necessidade de usar alguns aplicativos que não rodam no macOS. Após o tutorial, deixarei o meu relato sobre a performance do Windows 11 em minha máquina, a fim de contribuir com todos que buscam informações sobre como configurar o Mac para a última versão do sistema da Microsoft, que requer o módulo TPM 2.0 na placa-mãe para que o sistema seja instalado.
Sem mais delongas, vamos iniciar o tutorial. Você precisará dos seguintes dispositivos e aplicativos:
1 Pendrive de 16GB (ou mais);
Aplicativo Rufus (que pode ser baixado neste link: https://github.com/pbatard/rufus/releases/download/v3.21/rufus-3.21.exe)
Microsoft Windows instalado (em uma máquina física ou virtual, para rodar o Rufus);
ISO do Windows 11 (pode ser baixada neste link: Baixe o Windows 11 (microsoft.com) (opcional, pois há a opção de baixar diretamente pelo Rufus (instruções abaixo);
Ter, pelo menos, 60 GB de espaço livre no SSD do Mac, pois iremos criar uma partição através do Utilitário de Disco para que possamos instalar o Windows neste local;
Primeira etapa (AMBIENTE WINDOWS) - Executar o Rufus, baixar a ISO do Windows 11 e configurar o pendrive com a imagem customizável, que irá retirar a verificação do módulo de segurança TPM e também será configurado para criar uma conta local, uma vez que a instalação do Windows não detecta os drivers de rede sem fio e iremos configurá-los corretamente após a instalação do sistema.
1o passo) Baixar e executar o Rufus (link acima) no ambiente Windows. Uma janela como esta deve aparecer:
2o passo) No menu drop-down da tela, onde aparece "Dispositivo", selecione o pendrive que você conectou em seu computador.
3o passo) No lado direito da janela, onde aparece "SELECIONAR", você tem duas opções:
- Fazer o download da versão mais recente do Windows 11 (22H2) direto do aplicativo;
- Selecionar a ISO (imagem do sistema) já baixada em seu computador ou em um pendrive ou HD externo.
Caso não tenha a imagem baixada, clique na seta para baixo ao lado de "SELECIONAR" e escolha "BAIXAR" (como na tela abaixo):
Se você selecionou "BAIXAR", aparecerá uma tela onde você escolherá a versão do Windows que deseja carregar (no nosso caso, escolhemos o Windows 11);
Caso já tenha a imagem baixada, ao clicar em "SELECIONAR", aparecerá uma janela onde você deverá selecionar a pasta (ou unidade externa de armazenamento) que você usou para salvar a imagem do Windows;
4o passo) Ao selecionar a ISO, você voltará para a tela principal do Rufus. Aqui, você não irá realizar nenhuma alteração, a não ser que deseje alterar o rótulo do pendrive. O próprio Rufus nomeia o pendrive com o nome padrão da imagem do Windows, mas caso prefira, poderá alterar o nome a seu critério. A imagem abaixo mostra a tela com a ISO selecionada.
5o passo) Estando tudo pronto, você já pode clicar em "INICIAR".
OBS: Lembre-se que o seu pendrive será completamente formatado, portanto, caso tenha algum arquivo ou conteúdo, faça o backup antes de prosseguir para os próximos passos.
6o passo) Ao clicar em "INICIAR", esteja atento que aparecerá uma janela onde você deverá remover alguns itens para que a instalação do Windows prossiga sem erros (como mencionado acima, iremos desmarcar a opção sobre o módulo TPM e deixaremos selecionada a opção para criar uma conta local, pois só iremos configurar os drivers do BootCamp quando o Windows estiver instalado no Mac).
As opções "Remove requirement for 4GB+ RAM, SecureBoot and TPM 2.0" e "Remove requirement for an online Microsoft Account" devem permanecer selecionadas. O restante pode ficar desmarcado.
Agora é só clicar OK que o Rufus formatará e configurará seu pendrive com a instalação personalizada do Windows. A próxima etapa, logo mais abaixo, será no ambiente MacOS, pois iremos reparticionar o HD do Mac por meio do Utilitário de Disco. Assim que a configuração do pendrive terminar, remova seu pendrive do computador com segurança e sigamos para os próximos passos.
Segunda etapa (AMBIENTE MAC) - Consiste em particionar o HD do Mac através do Utilitário de Disco para que possamos instalar o Windows 11 através do pendrive que configuramos na primeira etapa (passos acima). Também iremos fazer o download dos drivers do BootCamp utilizando o Assistente do BootCamp para que possamos configurá-los quando a instalação do Windows for completamente concluída.
1o passo) Já no MacOS, pressione as teclas Command + Barra de espaço para abrirmos o spotlight. Digite "Utilitário de Disco" ou "Disk Utility" (no meu caso, posto que meu Mac está em inglês). O utilitário deverá abrir e mostrar o seu HD (no meu caso, já está particionado, então não se assustem, rsrs):
2o passo) Clique em "Partition";
Se seu HD estiver com espaço disponível, procure alocar pelo menos 60 GB de espaço para a partição que conterá o Windows. Se tiver um espaço maior, melhor ainda. Senão, 60 GB são suficientes.
3o passo) Depois que tiver definido o tamanho da partição, vamos prepará-la para que o Windows a reconheça. Na tela acima, você pode observar que eu nomeei a partição com o nome "BOOTCAMP". Preferencialmente utilize este nome. Na parte debaixo, em "Format" (ou Formato), clique nas setas que estão na cor azul. Abrirá uma lista. Nela, escolha "MS-DOS (FAT)". Após, clique em "Apply" (ou Aplicar);
4o passo) O utilitário de Disco agora irá reparticionar seu HD. Uma mensagem será exibida de que o particionamento poderá "travar" sua máquina durante o processo, o que é normal. Então, não se assuste se ficar somente o utilitário de disco em sua tela. Se tudo correr bem, o utilitário de disco apresentará, na parte inferior da tela, uma janela com um ícone de check (checagem) verde, ao lado de uma mensagem de operação bem sucedida.
5o passo) Agora iremos abrir o BootCamp Assistant (ou Assistente do BootCamp). Aqui somente iremos trabalhar com o download dos drivers do BootCamp, portanto, não siga com as etapas adiantes, até porque o HD já está devidamente particionado e pronto para o Windows.
6o passo) Com o BootCamp Assistant aberto, iremos no meno "Action" e selecionaremos a opção "Download Windows Support Software" (ver tela abaixo):
Preferencialmente, coloque um pendrive vazio e salve o download neste pendrive, pois você irá instalar os drivers através deste arquivo, que será baixado.
Agora é só esperar o download terminar, o que deve levar alguns minutos. Assim que concluir, pode fechar o BootCamp Assistant. E finalmente chegará a hora de instalarmos o Windows.
INSTALANDO O WINDOWS COM O PENDRIVE QUE CRIAMOS NA PRIMEIRA ETAPA
Se você chegou até aqui e não teve nenhum problema, significa que está pronto para iniciar a instalação do Windows 11 em seu Mac. Lembrando que este procedimento funciona apenas nos Macs com processadores Intel. No meu caso, estou utilizando um MacBook Air 2017 de 13 polegadas, com 8GB de RAM e 128 GB de SSD. O ideal é ter um HD maior, se possível. Mas este tutorial foi desenvolvido diretamente do Windows 11 no meu Mac, sem qualquer problema. Vamos, então, aos passos seguintes:
1o passo) Conecte o pendrive que criamos no Rufus em uma entrada USB de seu Mac;
2o passo) Reinicie o Mac, caso esteja ligado. Mantenha a tecla "Alt (Option)" pressionada. Aparecerá uma tela que mostrará três unidades. Uma delas é a que carregará a instalação do Windows. Esta é a unidade "EFI", responsável por inicializar o pendrive com os arquivos de instalação do Windows 11, criado pelo Rufus. Com a seta do teclado, selecione esta unidade ("EFI) e pressione enter;
3o passo) Uma janela do Windows 11 será exibida, o que mostrará que os arquivos estão sendo carregados. Aguarde até a tela de início da instalação:
Clique em "Instalar";
4o passo) Na tela seguinte, verifique as configurações do idioma e de teclado, conforme a língua que você selecionou para fazer o download da ISO do Windows. Se estiver tudo bem, nesta tela clique em "Avançar";
5o passo) Selecione a versão do Windows compatível com a licença que você possui (no meu caso, a versão Windows 11 Pro, x64). É importante que você escolha exatamente a mesma versão que você tinha antes, caso contrário, o seu Windows não será ativado quando os drivers de rede forem instalados.
6o passo) Agora deverá selecionar a partição que você criou lá no Mac, através do Utilitário de Disco. Selecione a partição "BOOTCAMP" (ou com o nome que você selecionou) e clique em "Formatar".
ATENÇÃO! ESTEJA ATENTO EM SELECIONAR A PARTIÇÃO CORRETA, POIS VOCÊ PODE FORMATAR A PARTIÇÃO ERRADA E ISSO IMPLICARÁ EM PERDA DE DADOS DO SEU MAC, O QUE CULMINARÁ NA NECESSIDADE DE REINSTALAR TODO SEU MACOS COM OS PADRÕES DE FÁBRICA. ESTEJA ATENTO NESTA PARTE!
7o passo) Feito isso, o Windows rapidamente formata a sua partição BootCamp e dará início à instalação. Aguarde até que seu computador seja reiniciado. Ao término, uma tela aparecerá onde você poderá clicar para reiniciar ou ele mesmo reinicia, após 15 segundos.
8o passo) O computador poderá reiniciar algumas vezes. Não se assuste. Isto significa que o Windows está sendo instalado.
9o passo) Quando tudo terminar, você começará a selecionar o país que você reside, o layout do teclado e, no nosso caso, iremos selecionar a opção de configurarmos uma conta local limitada, pois não teremos acesso à internet (ainda) para evoluirmos. Então, nos passos seguintes você informará seu nome, uma senha e escolherá 3 perguntas secretas, e também colocará 3 respostas secretas. Após esta parte, o sistema começará a se preparar para carregar, caso esteja tudo OK.
10o passo) Se você está visualizando seu desktop com o menu iniciar no meio da barra de tarefas, significa que você instalou o Windows corretamente. Por fim, iremos agora instalar os drivers do BootCamp. Pegue o pendrive que você usou para salvar os drivers do BootCamp (consultar o 6o passo da segunda etapa) e abra no explorer.
11o passo) Dentro do pendrive, localize a pasta $WindowsSupportDriver$ e clique duas vezes no arquivo executável, que iniciará a instalação dos drivers do BootCamp (provavelmente um arquivo chamado "setup.exe", se não me falha a memória);
12o passo) Aguarde a instalação. Ao término, ele pedirá que você reinicie o Mac. Responda Sim (ou Yes) e aguarde o Windows ser carregado. Após este passo, todos os drivers deverão estar funcionando corretamente, inclusive a sua rede sem fio. A partir daí, você pode conectar o Windows com a internet, indo lá no ícone de rede na barra de tarefas onde deverá aparecer a lista de redes disponíveis. Selecione a sua, digite a senha e... pronto! Já está conectado!
13o passo) Para concluir, é preciso fazer um último procedimento para corrigir o boot de seu Mac, pois você poderá alternar entre o Mac e Windows sempre que desejar, devendo manter a tecla Alt (Option) pressionada ao ligar ou reiniciar seu Mac. Com seu computador já conectado, vamos atualizar o assistente do BootCamp, no Windows. Vá no Iniciar, selecione "Todos os Aplicativos" e clique em "Apple Software Update". Algumas atualizações aparecerão, então atualize e depois, reinicie seu computador.
14o passo) Já com seu Windows carregado, após atualizar o software do BootCamp, vamos configurar o disco de inicialização para o Mac, pois assim você carregará o MacOS normalmente, a não ser que queira o Windows pressionando a tecla Alt (Option) durante a inicialização da sua máquina. Lá na barra de tarefas, clique na seta para cima e localize o ícone do BootCamp (logo abaixo):
Ao clicar em cima deste ícone, abrirá uma lista de opções. Selecione "Painel de Controle do BootCamp". Você deverá visualizar uma tela como esta:
Selecione "Mac" e clique em "Reiniciar". Seu Mac será reiniciado e carregará o sistema MacOS. Pronto. Agora seu Mac está com DualBoot e sempre que quiser carregar o Windows 11, basta permanecer com a tecla Alt (Option) pressionada quando for ligar ou religar sua máquina.
Sejam bem-vindos ao Windows 11 direto de um Mac! Agora basta explorar todas as novidades que a nova versão do Windows tem a lhe oferecer.
Gostou do tutorial? Achou confuso? Ficou alguma dúvida? Poste seus comentários, pois minha intenção foi de trazer algum conhecimento depois de tanto tempo procurando meios para instalar a versão mais atual do Windows na minha máquina.
Detalhe: os passos acima não envolvem ou apoiam a pirataria. O meu Windows é ativado com uma chave original, adquirida legalmente. Os procedimentos acima são apenas para "enganar" a máquina por conta das exigências do sistema, sobre o módulo TPM e o SecureBoot. Mas o Windows é original e adquirido através da compra de uma licença. Não apoio e incentivo o uso de software pirata na máquina.
REVIEW DO WINDOWS 11 EM UM MACBOOK AIR 2017
Bem, terminado o tutorial, vou fazer um breve relato sobre a performance do Windows 11 em minha máquina, que é um MacBook Air 2017 de 13 polegadas, 8 GB de RAM e 128 GB de SSD (foi um malabarismo enorme para mim poder distribuir o espaço interno da máquina para rodar dois sistemas diferentes). O macOS é o Monterey 12.6.3, última versão para este modelo, já que meu computador não comporta o macOS Ventura. Bem, vamos falar do Windows...
Nestas configurações, não experimentei nenhum tipo de problema ao executar o Windows 11 nesta máquina. O sistema está funcionando muito bem, com fluidez e rapidez nas respostas. Nenhum engasgo ou lentidão foram observados até o momento. As atualizações do Windows ocorrem normalmente, bem como dos drivers. Aliás, os drivers estão todos funcionando com boa performance e não houve nenhum conflito de hardware até aqui. Portanto, tudo fluindo muito bem.
No meu dia-a-dia, utilizo o programa ProfitChart, da Nelogica, para operações no mercado financeiro. Fiquei com um certo receio, pois como o Profit usa gráficos, isso certamente envolve um uso maior dos recursos do computador. Porém, mesmo sendo um programa mais pesado, está funcionando perfeitamente bem, sem travamentos ou engasgos. O mesmo vale para a suíte Microsoft Office, Microsoft Edge e Adobe Acrobat Reader, para leitura de arquivos no formato PDF. Até mesmo consegui a proeza de fazer o Visual Studio Community 2022 rodar com agilidade, posto que estou estudando linguagens de programação.
Resumindo: Windows 11 fluindo muito bem nesta máquina, sendo que a única questão a pontuar é o pouco espaço disponível em meu SSD, o que limita no uso de outros aplicativos. Aliás, como bem viram, recomendo que tenham um armazenamento maior, até para não sofrerem com limitações de espaço. Mas para meu uso, e diante das "gambiarras" que faço para manter sempre algum espaço disponível (neste momento, estou com 13,6 GB livres, com outros 12,5 no Mac, que possui, inclusive, o XCode instalado, rsrs), está satisfatório. No momento, para o uso que faço da máquina, está tranquilo e não estou sofrendo horrores. Além disso, quando uso a máquina fora da energia, está apresentando uma boa duração, tendo algo em torno de 2~3 horas longe da tomada, a depender, é claro, do tipo de aplicativo que utilizo.
Conclusão: até agora não compreendi qual o propósito da Microsoft em exigir o tal do TPM e SecureBoot para usuários domésticos, mas em termos de desempenho, o sistema é estável e confiável, mesmo para uma máquina mais antiga como a minha. Estou satisfeito com a experiência de ter o Windows 11 Pro neste MacBook Air e deixo, portanto, meu testemunho para aqueles que desejam ter a curiosidade de experimentar esta última versão do sistema da Microsoft.
Porém, contudo, vale lembrar: este tutorial é apenas um guia para quem está tentando instalar o Windows em seu Mac. A responsabilidade é exclusiva de cada um que queira tentar os procedimentos acima. Aliás, para quem tem máquinas mais antigas que a minha, não posso dizer qual é o desempenho apresentado ao executar o Windows 11. Nem mesmo sei se será compatível. Portanto, antes de tomar qualquer decisão, analisem bem e se certifiquem de entenderem o que estarão prestes a fazer.
Boa sorte a todos e espero que este tutorial/review possa ajudar aqueles que estão tentando instalar o Windows em seu Mac. Ah, não esqueçam jamais: FAÇAM SEMPRE UM BACKUP DOS SEUS DADOS, ANTES DE QUALQUER COISA! SE POSSÍVEL, ATÉ MESMO DEIXEM UM PENDRIVE BOOTÁVEL COM A INSTALAÇÃO DO MAC OS. ISSO PODE AJUDAR MUITO!
-
 brunogoulart deu reputação a marcosfisica em Galeria de setups dos leitores/usuários do MM
brunogoulart deu reputação a marcosfisica em Galeria de setups dos leitores/usuários do MM
Planejei uma estante pra dar uma ajeitada na coleção. Gostei do resultado! 😜
-
 brunogoulart deu reputação a Victor Pichinin em Comprei uma Apple TV de mostruário, como redefinir?
brunogoulart deu reputação a Victor Pichinin em Comprei uma Apple TV de mostruário, como redefinir?
Consegui sair do modo loja!
Nesse modelo precisa ir em Sistema > Geral, iluminar a opção Sobre e apertar Play 4 vezes. Aparece uma tela com Demo Mode, mudei para Off, cliquei em Apply Changes e deu certo!
Valeu!
-
 brunogoulart recebeu reputação de vinidolv em Bateria do Mac
brunogoulart recebeu reputação de vinidolv em Bateria do Mac
Primeiramente parabéns pela aquisição, Vini.
Recentemente eu troquei o meu M1 Pro por um Air M2. Continuo usando exatamente como sempre fiz desde que tive meu primeiro MacBook "Pro" 2008: nunca desligo e sempre conectado a energia se estiver usando na mesa do escritório. Se eu preciso usar em outro ambiente, raramente conecto na energia.
Não sei se ainda há tempo, mas pondere adquirir AppleCare+ pro seu Mac. Veja se vale a pena no seu uso.
Eu tenho essa garantia em todos meus dispositivos; isso me dá tranquilidade pra poder usar sem medo de danificar e ter que gastar uma fortuna no reparo. Além do mais, caso a bateria tenha um desempenho ruim no futuro e você tenha essa garantia ativa, a Apple troca por uma nova 😉
-
Há uma terceira opção ainda, que é abaixar a tela 😜
-
 brunogoulart recebeu reputação de heberdelia em Bateria do Mac
brunogoulart recebeu reputação de heberdelia em Bateria do Mac
Primeiramente parabéns pela aquisição, Vini.
Recentemente eu troquei o meu M1 Pro por um Air M2. Continuo usando exatamente como sempre fiz desde que tive meu primeiro MacBook "Pro" 2008: nunca desligo e sempre conectado a energia se estiver usando na mesa do escritório. Se eu preciso usar em outro ambiente, raramente conecto na energia.
Não sei se ainda há tempo, mas pondere adquirir AppleCare+ pro seu Mac. Veja se vale a pena no seu uso.
Eu tenho essa garantia em todos meus dispositivos; isso me dá tranquilidade pra poder usar sem medo de danificar e ter que gastar uma fortuna no reparo. Além do mais, caso a bateria tenha um desempenho ruim no futuro e você tenha essa garantia ativa, a Apple troca por uma nova 😉
-
Há uma terceira opção ainda, que é abaixar a tela 😜
-
 brunogoulart deu reputação a Mateus1320 em Bateria do Mac
brunogoulart deu reputação a Mateus1320 em Bateria do Mac
Eu tenho trauma com notebooks antigos meus que esqueci disso kkkkkkk
Até mesmo o MacBook deixo sempre com a tampa aberta pra evitar desgastes
-
 brunogoulart recebeu reputação de davidprudencio em Cabo HDMI para Apple TV 4K
brunogoulart recebeu reputação de davidprudencio em Cabo HDMI para Apple TV 4K
Utilizo o mesmo do Antonio, mas comprei pela Amazon e sai um pouco mais em conta: Cabo HDMI 2.1 8K - 2m HS8K20 ELG
-
 brunogoulart recebeu reputação de fabiowap em AppleCare+ para iPhone X no Brasil
brunogoulart recebeu reputação de fabiowap em AppleCare+ para iPhone X no Brasil
Sempre fiz em todos meus iPad. Eu prefiro a liberdade de usar sem capa e a cobertura pra qualquer defeito.
Já deixei um iPad Pro cair sem querer e trincou a tela, o AC+ me salvou.
Enviado do meu iPhone usando Tapatalk -
 brunogoulart deu reputação a Hruan em Travamento após repouso Air M1
brunogoulart deu reputação a Hruan em Travamento após repouso Air M1
Galera, obrigado pela ajuda. @brunogoulart fiz o que recomendou e nenhum problema foi encontrado. Desde então, não aconteceu mais nenhum travamento após o repouso, não sei se por ligação com esse diagnóstico de hardware. Se retornar, provavelmente levarei numa assistência da Apple já que o MacBook é novíssimo.
-
 brunogoulart recebeu reputação de MNardelli em Alerta para venda de iPhone usados roubados olx, etc.
brunogoulart recebeu reputação de MNardelli em Alerta para venda de iPhone usados roubados olx, etc.
Quando vou vender algum iDevice eu sempre fico receoso sobre a questão da hora de receber a transferência com a pessoa poder colocar o iCloud no aparelho. E se o comprador der uma de doido, pedir pra testar o aparelho vinculando o Apple ID dele e não quiser transferir?
O que faço é deixar minha conta sem resetar o dispositivo e dou pra ela fazer os testes, depois que comprovar que está tudo certo, removo minha conta na frente dela e reseto. Depois disso ela me transfere o valor antes de logar sua conta.
Alguém tem alguma outra sugestão?
Enviado do meu iPhone usando Tapatalk
-
 brunogoulart recebeu reputação de fabiowap em Alerta para venda de iPhone usados roubados olx, etc.
brunogoulart recebeu reputação de fabiowap em Alerta para venda de iPhone usados roubados olx, etc.
Nem havia passado pela minha cabeça de se fazer dessa forma. Vou passar a fazer assim agora, valeu pela dica!
Enviado do meu iPhone usando Tapatalk -
 brunogoulart deu reputação a jailsonrs em Alerta para venda de iPhone usados roubados olx, etc.
brunogoulart deu reputação a jailsonrs em Alerta para venda de iPhone usados roubados olx, etc.
Todos os testes que vc falou são válidos. Por isso que é bom reservar ao menos meia hora em um local público em horário tranquilo para fazer os testes. É perfeitamente possível configurar um iPhone sem Apple ID nenhum. Vai verificar com os servidores da Apple se consta algum Apple ID previamente cadastrado e como não vai achar, segue para as próximas configurações.
Mas logar com o Apple ID do comprador, somente após o pagamento mesmo.
Sobre bateria, quem compra iPhone usado, principalmente aparelhos mais velhos, tem que ter estar ciente que está comprando um aparelho usado e dificilmente um iPhone com mais de um ano vai ter a bateria com saúde acima de 90. Só se foi de um dono paranóico com isso que ficava economizando o uso do aparelho. Quanto mais velho o aparelho, menos saúde a bateria vai ter.
Sobre pequenos riscos e desgaste de uso, para aparelho mais antigo vale a mesma coisa. Até mesmo com capinha, vai entrando sujeira na lateral e na parte traseira e é muito comum encontrar iPhone com pequeno desgaste no acabamento da traseira e lateral. No módulo da câmera, pior ainda, principalmente no XR eu vejo sempre um desgaste ao redor do módulo da câmera. Nada pior do que comprador chato que vai comprar iPhone com meia década de uso e querer esteticamente impecável.
Depois que faz a ativação, vc consegue terminar a configuração sem colocar o Apple ID. Vai ter a opção não tenho um Apple ID e selecionando ela, vai dar a opção para configurar depois nos ajustes.
Dai segue a configuração e o comprador testa o que tiver que testar SEM colocar nenhum Apple ID. Restaura o aparelho novamente, ele paga, dai ele pode colocar o Apple ID que ele quiser.
Mas essa de colocar o Apple ID no aparelho antes da pessoa pagar jamais deve ser feito. Só depois de pagar.
-
 brunogoulart deu reputação a jdessuy em [Dúvida] Ar-condicionado no HomeKit através do Aqara P3
brunogoulart deu reputação a jdessuy em [Dúvida] Ar-condicionado no HomeKit através do Aqara P3
Agora estou usando um hub zigbee da zemismart que usa o padrão da tuya. Ai estou fazendo a mesma coisa que você. Antes tinha começado usando os sonoff mini ou os sonoff tx com os firmware modificados.
-
 brunogoulart deu reputação a Antonio_M_A_S em Duvidas Apple Care+ dos EUA com produto no Brasil
brunogoulart deu reputação a Antonio_M_A_S em Duvidas Apple Care+ dos EUA com produto no Brasil
Dá tempo sim:
-
 brunogoulart deu reputação a Antonio_M_A_S em Obtenha o ChatGPT no seu iPhone através da Siri
brunogoulart deu reputação a Antonio_M_A_S em Obtenha o ChatGPT no seu iPhone através da Siri
Pessoal, gostei muito dessa coisa, coloquei um nome bem diverso nesse atalho, então só chamo a Siri no fone, digo a palavra pra acionar o atalho, então faço a pesquisa e a Siri narra a resposta do ChatGPT (as vezes bem longas as respostas), mas dá pra mandar enumerar, resumir etc. Eu segui o vídeo, mas achei o texto explicando também, compartilho ambos com vcs essa nova utilidade para pesquisas e geração de textos diversos!
Obtenha o ChatGPT no seu iPhone (2023)
A Inteligência Artificial é um conceito que tem sido bastante discutido nos últimos meses. Com os chatbots de IA como o ChatGPT entrando no mercado, as coisas só esquentaram ainda mais. No entanto, a IA não é nova, pois assistentes de voz como a Siri estão aqui há muito tempo. Na mesma linha, porém, a maioria concorda que Siri não possui muita inteligência em seu cérebro artificial. Mas e se eu dissesse que você pode combinar o melhor dos dois mundos e fazer o ChatGPT funcionar com a Siri no seu iPhone? Embora pareça impossível, é fácil fazê-lo. Continue lendo enquanto mostramos como usar o ChatGPT com a Siri no seu iPhone.
O processo em si para usar o ChatGPT com o assistente de voz Siri do seu iPhone é simples. No entanto, ele possui certos requisitos e links necessários, portanto, certifique-se de tê-los todos antes de prosseguir.
Requisitos para que o ChatGPT funcione com a Siri
1. Atalho Siri ChatGPT
A integração do ChatGPT ao Siri funciona por meio de um prático atalho que será executado no seu iPhone. Como tal, é necessário fazer o download do atalho da Siri. Chamado Siri Pro, o atalho é cortesia do YouTuber Tim Harris. Embora o atalho seja chamado de Siri Pro, você sempre pode renomeá-lo como quiser. Para começar, baixe o Siri Pro (Pegar) atalho, mas não o execute ainda. Uma vez baixado, continue lendo.
Powered By Play Unmute Loaded: 1.02% Fullscreen 2. Chave da API ChatGPT
Para usar com sucesso os serviços do ChatGPT com Siri no seu iPhone, você precisa usar sua API. A chave de API do ChatGPT é algo que você pode acessar por meio de sua conta OpenAI. Para obtê-lo, dirija-se ao Chaves de API OpenAI página e faça login na sua conta. Aqui, você verá a opção “Criar nova chave secreta.” Clique nele para gerar uma chave de API para usar com o Siri Pro.
Feito isso, copie a chave da API OpenAI. Lembre-se de que depois de copiar a chave e fechar a caixa pop-up, você não poderá copiar a mesma chave de API novamente. Portanto, guarde-o em algum lugar seguro.
Você também pode abrir este site no seu iPhone para gerar e copiar a chave API para a área de transferência. Se você não possui uma conta OpenAI, você pode criar uma aqui e, em seguida, visite o link acima.
Como configurar e usar o ChatGPT com a Siri no seu iPhone
Depois de baixar o atalho do Siri Pro e copiar a chave API, é hora de fazer o atalho do Siri funcionar e vê-lo em ação:
1. Abra o Atalhos app para acessar o atalho baixado do Siri Pro.
2. Você encontrará o atalho do Siri Pro aqui. Toque em ícone de reticências (três pontos) para abrir as configurações do atalho. Observação: renomeamos o atalho Siri de Siri Pro para Siri Bro em nosso iPhone.
3. Na segunda caixa de diálogo intitulada “Texto“, você verá a mensagem – “Insira a chave da API ChatGPT aqui.” Cole sua chave de API copiada anteriormente aqui e toque em “Concluído” no canto superior direito.
4. E pronto! O ChatGPT agora foi integrado ao Siri no seu iPhone. Você pode invocar o atalho tocando em Siri Pro no aplicativo Atalhos ou dizendo Hey Siri seguido do nome do atalho (Bro, Pro ou seu próprio título renomeado). Como você pode ver abaixo, pedi ao ChatGPT Siri para planejar uma viagem de dois dias a Londres e ele respondeu com precisão.
No entanto, lembre-se de que o atalho nem sempre funciona, dependendo da carga do servidor do ChatGPT ou se ele estiver inativo. No entanto, na minha experiência, funcionou na maioria das vezes sem problemas.
perguntas frequentes
Eu segui todos os passos acima, mas o atalho não dá resposta. O que eu faço?
Como mencionado acima, a capacidade do ChatGPT Siri ser executado no seu iPhone depende da carga atual do servidor no próprio chatbot AI. Se o próprio ChatGPT estiver sobrecarregado, há uma grande chance de o atalho não responder. Aguarde uma ou duas horas e execute o atalho novamente.
Este método está disponível para Android?
A partir de agora, o ChatGPT para Siri está disponível apenas no iOS. Como isso depende do aplicativo de atalho do iPhone, ainda não descobrimos um método semelhante para os fanboys do Android por aí. No entanto, fique tranquilo, manteremos você atualizado se encontrarmos alguma coisa.
O atalho continua me dizendo para adicionar sua chave de API primeiro. O que eu faço?
Como o erro, isso significa que você ainda não adicionou corretamente sua chave de API do ChatGPT. Sem isso, o atalho não pode se comunicar com o servidor. Para adicionar a chave de API ChatGPT, siga a pergunta abaixo ou a seção acima no artigo.
Como faço para obter uma chave de API do ChatGPT?
Conforme mencionado acima, você pode obter a chave API para ChatGPT no site oficial da OpenAI. Mas, você precisará de uma conta na empresa para fazer isso. Siga nossos passos acima para começar.
Como usar o ChatGPT com a Siri no iPhone - Jugo Mobile | Notícias e análises de tecnologia e jogos
Esperamos que você se divirta brincando com o ChatGPT com Siri no seu iPhone. Para obter ainda mais valor, confira essas coisas legais que você pode fazer com o ChatGPT. Além disso, se você preferir usar um aplicativo móvel para acessar o chatbot AI em seu telefone, saiba como usar o ChatGPT no Android e iOS. Você está encontrando algum problema com o Siri Pro? Deixe suas perguntas nos comentários abaixo.
-
 brunogoulart deu reputação a GeekSauro em Alerta para venda de iPhone usados roubados olx, etc.
brunogoulart deu reputação a GeekSauro em Alerta para venda de iPhone usados roubados olx, etc.
Sei lá, são lugares diferente. OLX é, digamos, mais democrático - menos taxas, podendo ser zero, comunicação mais direta... acaba fazendo com que muitas "lojinhas" usem a plataforma, incluindo "lojinhas" nada idôneas. Mercado Livre tem uma grande preocupação em barrar golpes, cerca no que é possível, mas as taxas e fretes altíssimos junto com uma comunicação mais limitada façam com que alguns fujam pra OLX.
Recentemente fiz 6 vendas, 5 pela olx... a única que foi pelo mercado livre, o cara chegou pela olx, mas queria parcelar uma parte (e a olx está super chata não aprovando pagamento sem qualquer motivo plausível. Todos os produtos vendidos com procedência, todos os compradores idôneos, sem qualquer problema.
Já comprei muito na olx também, a pessoa compra um celular em promoção de lançamento (cashback, milhas, desconto, brinde) e vende o aparelho com nota em seu nome com um lucro relativamente pequeno, que impediria um anúncio no Mercado Livre. O S21 Fe que comprei no lançamento via OLX está comigo até hoje, sem nunca ter dado dor de cabeça e o cara que me vendeu continua por lá.
A liberdade que a olx dá claro que abre margem pra esse tipo de vende negociar pela plataforma, se assemelhando muito com o que era o mercado livre no começo, mas isso não invalida o que a olx traz de bom.
-
 brunogoulart deu reputação a fernovaes em Macbook Pro carrega, mas não liga na bateria
brunogoulart deu reputação a fernovaes em Macbook Pro carrega, mas não liga na bateria
A minha bateria comprei com eles. Eu acionei a garantia deles, pois esta bateria tem 1 ano completo dia 14. Eles diziam no anuncio que a bateria tinha 2 anos de garantia. Vamos ver se irão honrar. Já me pediram videos, fotos. Fiz tudo que foi solicitado. Agora estou aguardando um retorno.
-
 brunogoulart recebeu reputação de BetoGaleazzo em Macbook Pro carrega, mas não liga na bateria
brunogoulart recebeu reputação de BetoGaleazzo em Macbook Pro carrega, mas não liga na bateria
Acredito muito que sua bateria já esteja com problema. Provavelmente mesmo mostrando que está tudo certo, daqui a pouco já deve mostrar como manutenção recomendada. Quantos ciclos ela tem atualmente?
-
 brunogoulart recebeu reputação de Stow em AppleCare+ para iPhone X no Brasil
brunogoulart recebeu reputação de Stow em AppleCare+ para iPhone X no Brasil
Existem duas outras melhores opções que a Nomad, na minha opinião.
Sou correntista da Inter e, há uns meses eles lançaram a conta global com cartão virtual que funciona em Apple IDs americanas e tem melhor cotação atualmente. A outra alternativa é a Avenue que também é muito boa e a cotação também.
Sent from my iPad using Tapatalk -
 brunogoulart recebeu reputação de hhnd em AppleCare+ para iPhone X no Brasil
brunogoulart recebeu reputação de hhnd em AppleCare+ para iPhone X no Brasil
Existem duas outras melhores opções que a Nomad, na minha opinião.
Sou correntista da Inter e, há uns meses eles lançaram a conta global com cartão virtual que funciona em Apple IDs americanas e tem melhor cotação atualmente. A outra alternativa é a Avenue que também é muito boa e a cotação também.
Sent from my iPad using Tapatalk

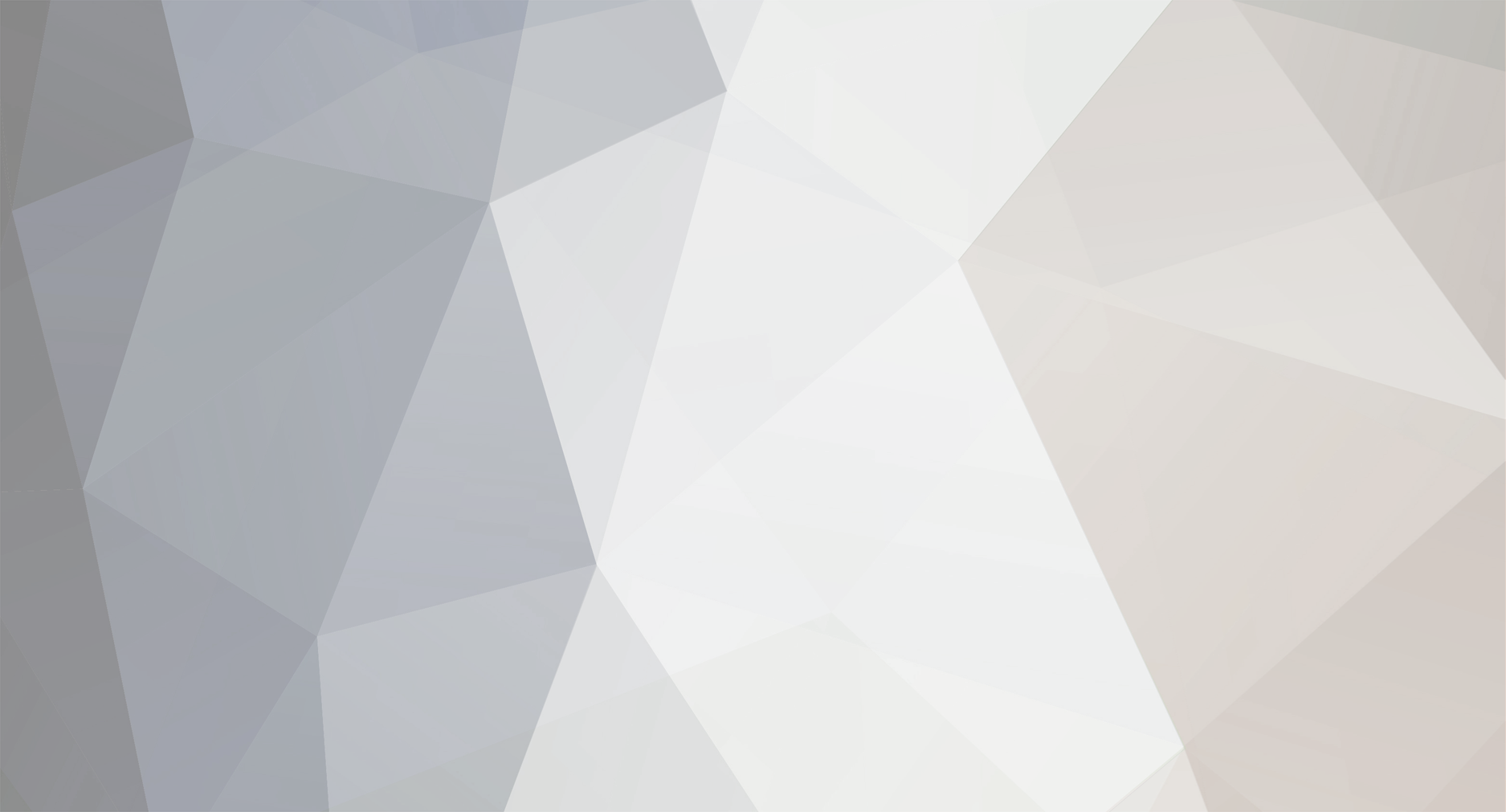



.thumb.png.3c9990c67c4414a35750b0ad108c7226.png)