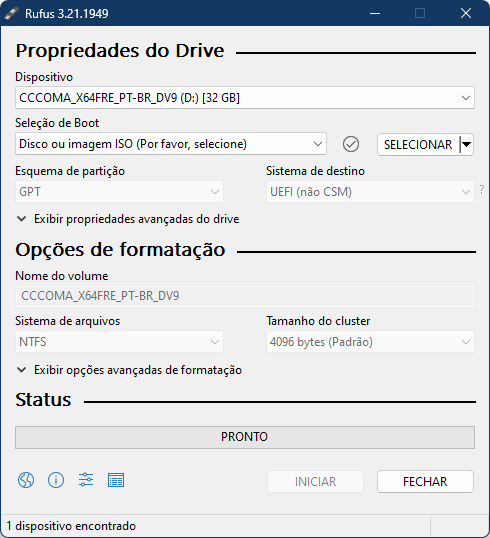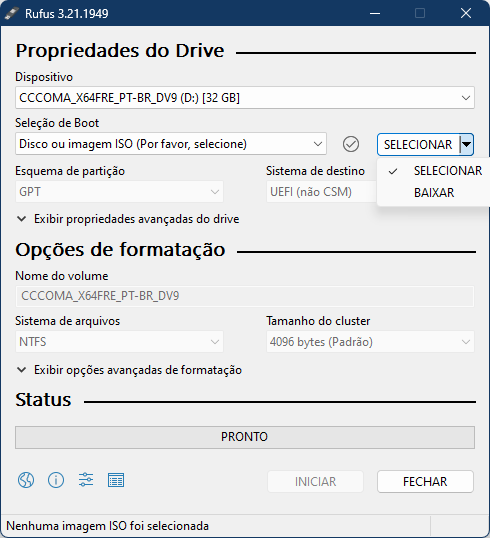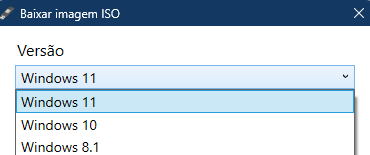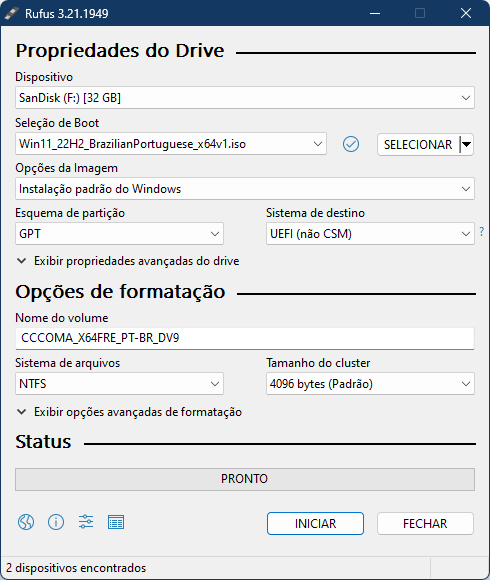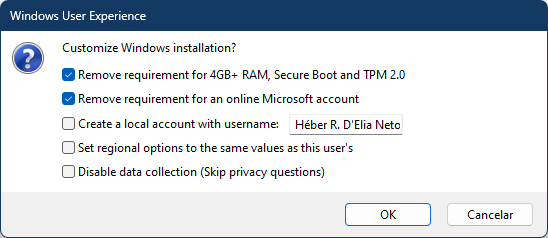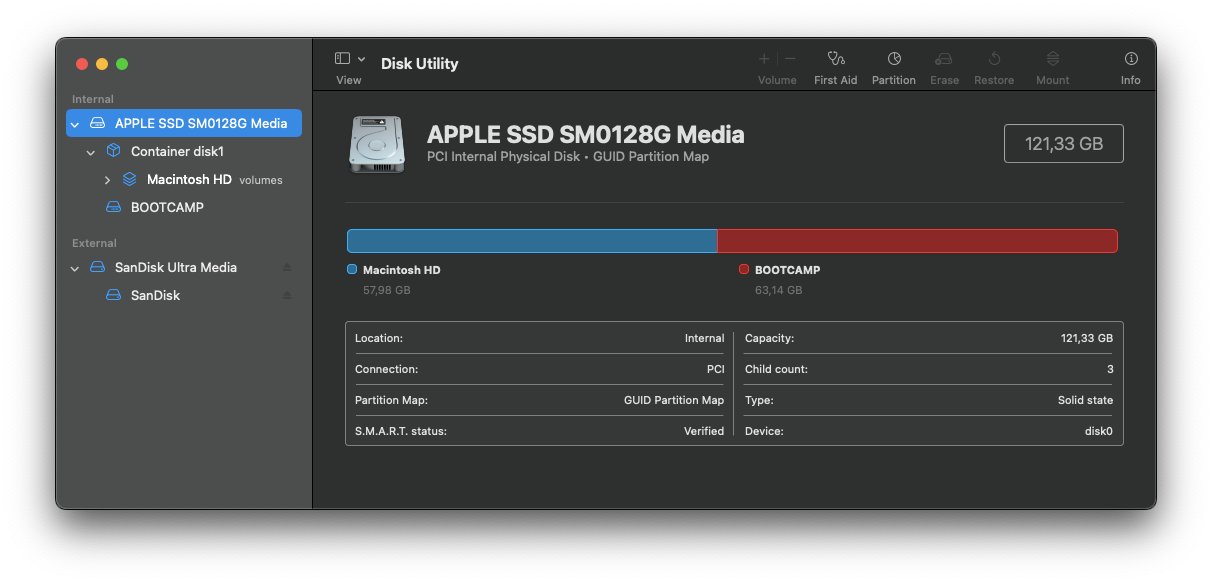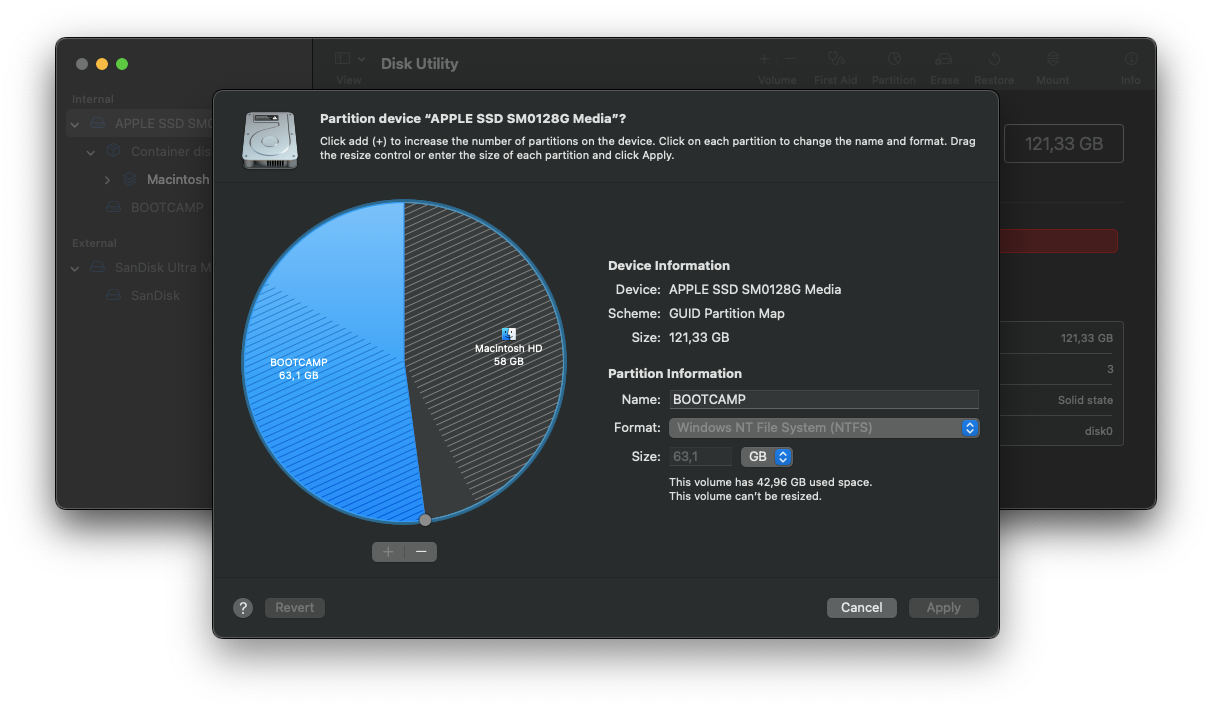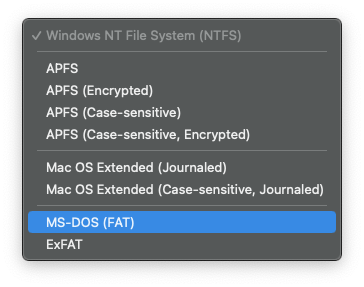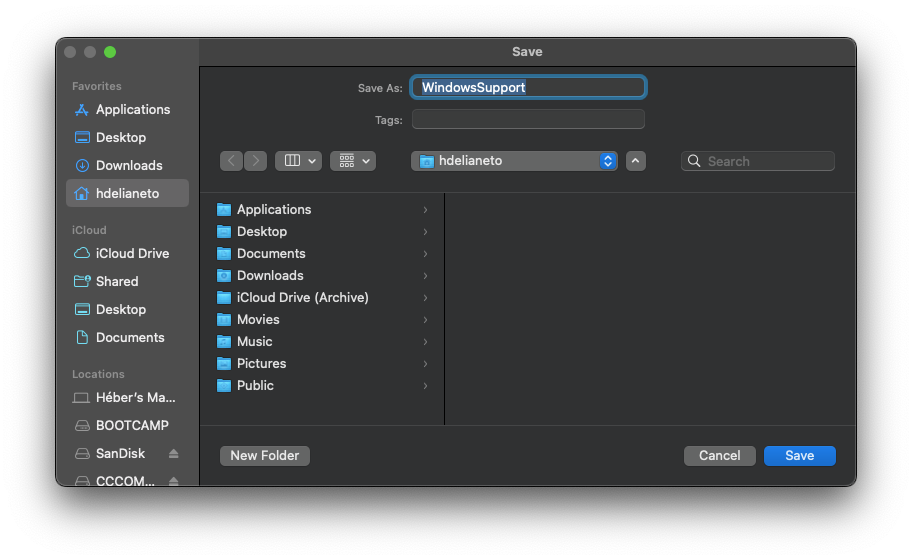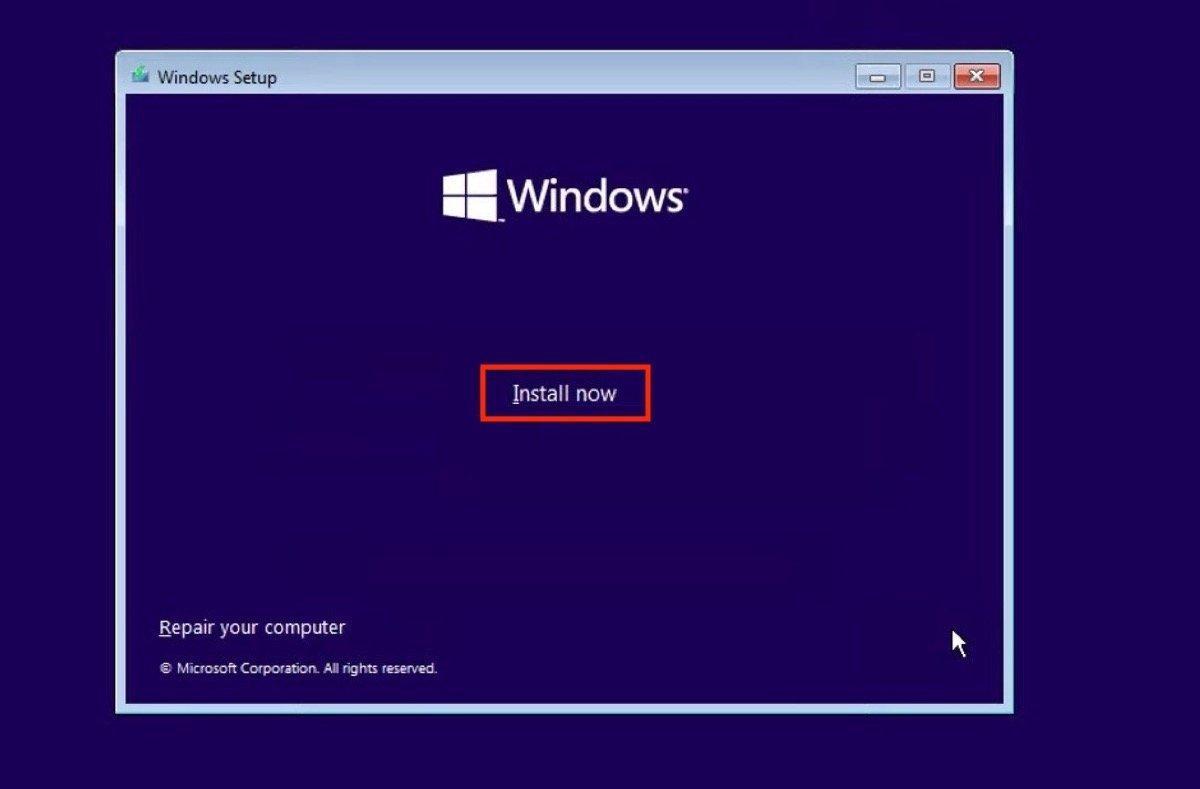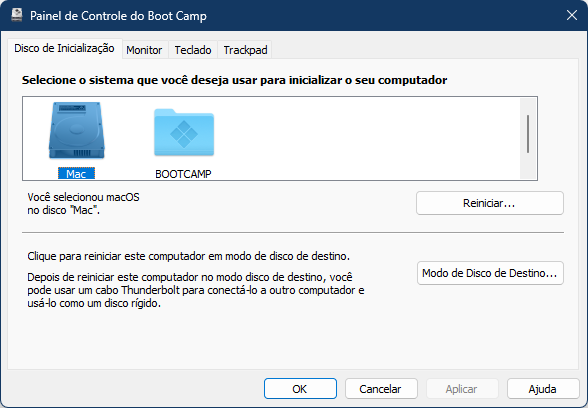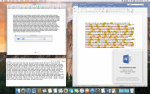Pesquisar na Comunidade
Mostrando resultados para as tags ''microsoft''.
Encontrados 16 registros
-

Como Instalar o Windows 10 em Mac´s sem suporte.
Saulo Lotif postou um tópico em Outros Sistemas & Mac vs. PC
Olá! 😃 Estou aqui hoje pois algum tempo tive um problema bem comum para maioria das pessoas que tem um computador Apple que hoje é considerado vintage. Imagino que você já tenha tido curiosidade ou ate mesmo tentado utilizar Windows em seu computador pois o Mac OS não esteja mais atendendo as suas exigências e que por conta do computador já esta "defasado" para o sistema padrão mais recente, muita das vezes recuperamos o mesmo usando um sistema de terceiros com Linux ou Windows que são sistemas menos exigentes e que funcionam em quase todos os hardwares... Vou esta ensinado aqui um método que passei semanas e semanas estudando e quebrando a cabeça para conseguir fazer o Windows 10 funcionar normalmente em meu Mac. OBS: Antes de tudo, não é possível utilizar duas partições no mesmo HD ou SSD que sejam MacOS e Windows. Para poder ter essa opção será necessário ter dois dispositivos de armazenamento no mesmo computador ambos com partição de sua preferencia. LINK PARA AS FERRAMENTAS NECESSARIAS: https://drive.google.com/drive/folders/1mw27eEfjXYgH8peUe_UxbQCpqsqm54Qa?usp=sharing NECESSARIO UTILIZAR UM COMPUTADOR WINDOWS E UM DRIVE DE CD/DVD PASSO A PASSO: 1. Crie um DVD de instalação do Windows 7. NÃO PODE SER PENDRIVE BOOTAVEL! (Para Instalar o Windows no mac, quando iniciado no UEFI a bios no hardware entra em conflito e a instalação buga e não será possível instalar todos os drivers corretamente e na hora do boot o Windows falha). Ferramentas Necessárias: DVD Virgem 8gb ISO Windows 7 Windows USB / DVD Download tool (Ambos os softwares para download estão no link a cima armazenados o Google Drive). 2. Insira o disco no computador Mac e inicialize no modo de destino e selecione o disco com o nome (Windows). Acessar o modo de destino único: Segure a tecla OPTION ou ALT após ligar o computador. 3. Realize o procedimento padrão de coleta de dados de instalação do Windows 7. Na parte de escolher entre "Atualizar o Sistema" ou "Realizar o procedimento Manual", vá na opção de procedimento manual.. Para preparar o disco onde gostaria de instalar. Exclua todas as partições existentes, logo em seguida aparecera somente o nome do HD/SSD e vá na opção de "Novo" para o Windows criar a sua própria partição. Realizando esse procedimento clique em "continuar" E espere o Windows 7 instalar! 4. Após a instalação, instale os drivers do BootCamp presente no drive. Abra o arquivo "WindowsSupport" e execute "Setup.exe" e siga todos os procedimentos que o programa pedir. 5. Instale a ISO do Windows 10 e extraia com o "WinRAR" e execute o "Setup.exe" e siga a instalação do Windows 10 normalmente e espere concluir.. Após a instalação vá nas opções do Windows 10 e atualize instale as atualizações exigidas. Fim.... Qualquer duvida. Entre em contato comigo! Ficarei feliz em ajudar 😃 Meu Computador: Mac Pro 5.1 (2010) -
Olá, amigos do Fórum MacMagazine! Hoje quero compartilhar um tutorial e também um review sobre a instalação e o desempenho do Windows 11 em um MacBook com processador Intel (no meu caso, um MacBook Air de 13 polegadas com 8GB de Ram e 128GB de SSD, divididos entre o MacOS Monterey e o Windows 11. Trata-se de um tutorial relativamente simples e sem grandes complicações, posto que muitos usuários do Mac, como eu, precisam também do Windows por conta da necessidade de usar alguns aplicativos que não rodam no macOS. Após o tutorial, deixarei o meu relato sobre a performance do Windows 11 em minha máquina, a fim de contribuir com todos que buscam informações sobre como configurar o Mac para a última versão do sistema da Microsoft, que requer o módulo TPM 2.0 na placa-mãe para que o sistema seja instalado. Sem mais delongas, vamos iniciar o tutorial. Você precisará dos seguintes dispositivos e aplicativos: 1 Pendrive de 16GB (ou mais); Aplicativo Rufus (que pode ser baixado neste link: https://github.com/pbatard/rufus/releases/download/v3.21/rufus-3.21.exe) Microsoft Windows instalado (em uma máquina física ou virtual, para rodar o Rufus); ISO do Windows 11 (pode ser baixada neste link: Baixe o Windows 11 (microsoft.com) (opcional, pois há a opção de baixar diretamente pelo Rufus (instruções abaixo); Ter, pelo menos, 60 GB de espaço livre no SSD do Mac, pois iremos criar uma partição através do Utilitário de Disco para que possamos instalar o Windows neste local; Primeira etapa (AMBIENTE WINDOWS) - Executar o Rufus, baixar a ISO do Windows 11 e configurar o pendrive com a imagem customizável, que irá retirar a verificação do módulo de segurança TPM e também será configurado para criar uma conta local, uma vez que a instalação do Windows não detecta os drivers de rede sem fio e iremos configurá-los corretamente após a instalação do sistema. 1o passo) Baixar e executar o Rufus (link acima) no ambiente Windows. Uma janela como esta deve aparecer: 2o passo) No menu drop-down da tela, onde aparece "Dispositivo", selecione o pendrive que você conectou em seu computador. 3o passo) No lado direito da janela, onde aparece "SELECIONAR", você tem duas opções: - Fazer o download da versão mais recente do Windows 11 (22H2) direto do aplicativo; - Selecionar a ISO (imagem do sistema) já baixada em seu computador ou em um pendrive ou HD externo. Caso não tenha a imagem baixada, clique na seta para baixo ao lado de "SELECIONAR" e escolha "BAIXAR" (como na tela abaixo): Se você selecionou "BAIXAR", aparecerá uma tela onde você escolherá a versão do Windows que deseja carregar (no nosso caso, escolhemos o Windows 11); Caso já tenha a imagem baixada, ao clicar em "SELECIONAR", aparecerá uma janela onde você deverá selecionar a pasta (ou unidade externa de armazenamento) que você usou para salvar a imagem do Windows; 4o passo) Ao selecionar a ISO, você voltará para a tela principal do Rufus. Aqui, você não irá realizar nenhuma alteração, a não ser que deseje alterar o rótulo do pendrive. O próprio Rufus nomeia o pendrive com o nome padrão da imagem do Windows, mas caso prefira, poderá alterar o nome a seu critério. A imagem abaixo mostra a tela com a ISO selecionada. 5o passo) Estando tudo pronto, você já pode clicar em "INICIAR". OBS: Lembre-se que o seu pendrive será completamente formatado, portanto, caso tenha algum arquivo ou conteúdo, faça o backup antes de prosseguir para os próximos passos. 6o passo) Ao clicar em "INICIAR", esteja atento que aparecerá uma janela onde você deverá remover alguns itens para que a instalação do Windows prossiga sem erros (como mencionado acima, iremos desmarcar a opção sobre o módulo TPM e deixaremos selecionada a opção para criar uma conta local, pois só iremos configurar os drivers do BootCamp quando o Windows estiver instalado no Mac). As opções "Remove requirement for 4GB+ RAM, SecureBoot and TPM 2.0" e "Remove requirement for an online Microsoft Account" devem permanecer selecionadas. O restante pode ficar desmarcado. Agora é só clicar OK que o Rufus formatará e configurará seu pendrive com a instalação personalizada do Windows. A próxima etapa, logo mais abaixo, será no ambiente MacOS, pois iremos reparticionar o HD do Mac por meio do Utilitário de Disco. Assim que a configuração do pendrive terminar, remova seu pendrive do computador com segurança e sigamos para os próximos passos. Segunda etapa (AMBIENTE MAC) - Consiste em particionar o HD do Mac através do Utilitário de Disco para que possamos instalar o Windows 11 através do pendrive que configuramos na primeira etapa (passos acima). Também iremos fazer o download dos drivers do BootCamp utilizando o Assistente do BootCamp para que possamos configurá-los quando a instalação do Windows for completamente concluída. 1o passo) Já no MacOS, pressione as teclas Command + Barra de espaço para abrirmos o spotlight. Digite "Utilitário de Disco" ou "Disk Utility" (no meu caso, posto que meu Mac está em inglês). O utilitário deverá abrir e mostrar o seu HD (no meu caso, já está particionado, então não se assustem, rsrs): 2o passo) Clique em "Partition"; Se seu HD estiver com espaço disponível, procure alocar pelo menos 60 GB de espaço para a partição que conterá o Windows. Se tiver um espaço maior, melhor ainda. Senão, 60 GB são suficientes. 3o passo) Depois que tiver definido o tamanho da partição, vamos prepará-la para que o Windows a reconheça. Na tela acima, você pode observar que eu nomeei a partição com o nome "BOOTCAMP". Preferencialmente utilize este nome. Na parte debaixo, em "Format" (ou Formato), clique nas setas que estão na cor azul. Abrirá uma lista. Nela, escolha "MS-DOS (FAT)". Após, clique em "Apply" (ou Aplicar); 4o passo) O utilitário de Disco agora irá reparticionar seu HD. Uma mensagem será exibida de que o particionamento poderá "travar" sua máquina durante o processo, o que é normal. Então, não se assuste se ficar somente o utilitário de disco em sua tela. Se tudo correr bem, o utilitário de disco apresentará, na parte inferior da tela, uma janela com um ícone de check (checagem) verde, ao lado de uma mensagem de operação bem sucedida. 5o passo) Agora iremos abrir o BootCamp Assistant (ou Assistente do BootCamp). Aqui somente iremos trabalhar com o download dos drivers do BootCamp, portanto, não siga com as etapas adiantes, até porque o HD já está devidamente particionado e pronto para o Windows. 6o passo) Com o BootCamp Assistant aberto, iremos no meno "Action" e selecionaremos a opção "Download Windows Support Software" (ver tela abaixo): Preferencialmente, coloque um pendrive vazio e salve o download neste pendrive, pois você irá instalar os drivers através deste arquivo, que será baixado. Agora é só esperar o download terminar, o que deve levar alguns minutos. Assim que concluir, pode fechar o BootCamp Assistant. E finalmente chegará a hora de instalarmos o Windows. INSTALANDO O WINDOWS COM O PENDRIVE QUE CRIAMOS NA PRIMEIRA ETAPA Se você chegou até aqui e não teve nenhum problema, significa que está pronto para iniciar a instalação do Windows 11 em seu Mac. Lembrando que este procedimento funciona apenas nos Macs com processadores Intel. No meu caso, estou utilizando um MacBook Air 2017 de 13 polegadas, com 8GB de RAM e 128 GB de SSD. O ideal é ter um HD maior, se possível. Mas este tutorial foi desenvolvido diretamente do Windows 11 no meu Mac, sem qualquer problema. Vamos, então, aos passos seguintes: 1o passo) Conecte o pendrive que criamos no Rufus em uma entrada USB de seu Mac; 2o passo) Reinicie o Mac, caso esteja ligado. Mantenha a tecla "Alt (Option)" pressionada. Aparecerá uma tela que mostrará três unidades. Uma delas é a que carregará a instalação do Windows. Esta é a unidade "EFI", responsável por inicializar o pendrive com os arquivos de instalação do Windows 11, criado pelo Rufus. Com a seta do teclado, selecione esta unidade ("EFI) e pressione enter; 3o passo) Uma janela do Windows 11 será exibida, o que mostrará que os arquivos estão sendo carregados. Aguarde até a tela de início da instalação: Clique em "Instalar"; 4o passo) Na tela seguinte, verifique as configurações do idioma e de teclado, conforme a língua que você selecionou para fazer o download da ISO do Windows. Se estiver tudo bem, nesta tela clique em "Avançar"; 5o passo) Selecione a versão do Windows compatível com a licença que você possui (no meu caso, a versão Windows 11 Pro, x64). É importante que você escolha exatamente a mesma versão que você tinha antes, caso contrário, o seu Windows não será ativado quando os drivers de rede forem instalados. 6o passo) Agora deverá selecionar a partição que você criou lá no Mac, através do Utilitário de Disco. Selecione a partição "BOOTCAMP" (ou com o nome que você selecionou) e clique em "Formatar". ATENÇÃO! ESTEJA ATENTO EM SELECIONAR A PARTIÇÃO CORRETA, POIS VOCÊ PODE FORMATAR A PARTIÇÃO ERRADA E ISSO IMPLICARÁ EM PERDA DE DADOS DO SEU MAC, O QUE CULMINARÁ NA NECESSIDADE DE REINSTALAR TODO SEU MACOS COM OS PADRÕES DE FÁBRICA. ESTEJA ATENTO NESTA PARTE! 7o passo) Feito isso, o Windows rapidamente formata a sua partição BootCamp e dará início à instalação. Aguarde até que seu computador seja reiniciado. Ao término, uma tela aparecerá onde você poderá clicar para reiniciar ou ele mesmo reinicia, após 15 segundos. 8o passo) O computador poderá reiniciar algumas vezes. Não se assuste. Isto significa que o Windows está sendo instalado. 9o passo) Quando tudo terminar, você começará a selecionar o país que você reside, o layout do teclado e, no nosso caso, iremos selecionar a opção de configurarmos uma conta local limitada, pois não teremos acesso à internet (ainda) para evoluirmos. Então, nos passos seguintes você informará seu nome, uma senha e escolherá 3 perguntas secretas, e também colocará 3 respostas secretas. Após esta parte, o sistema começará a se preparar para carregar, caso esteja tudo OK. 10o passo) Se você está visualizando seu desktop com o menu iniciar no meio da barra de tarefas, significa que você instalou o Windows corretamente. Por fim, iremos agora instalar os drivers do BootCamp. Pegue o pendrive que você usou para salvar os drivers do BootCamp (consultar o 6o passo da segunda etapa) e abra no explorer. 11o passo) Dentro do pendrive, localize a pasta $WindowsSupportDriver$ e clique duas vezes no arquivo executável, que iniciará a instalação dos drivers do BootCamp (provavelmente um arquivo chamado "setup.exe", se não me falha a memória); 12o passo) Aguarde a instalação. Ao término, ele pedirá que você reinicie o Mac. Responda Sim (ou Yes) e aguarde o Windows ser carregado. Após este passo, todos os drivers deverão estar funcionando corretamente, inclusive a sua rede sem fio. A partir daí, você pode conectar o Windows com a internet, indo lá no ícone de rede na barra de tarefas onde deverá aparecer a lista de redes disponíveis. Selecione a sua, digite a senha e... pronto! Já está conectado! 13o passo) Para concluir, é preciso fazer um último procedimento para corrigir o boot de seu Mac, pois você poderá alternar entre o Mac e Windows sempre que desejar, devendo manter a tecla Alt (Option) pressionada ao ligar ou reiniciar seu Mac. Com seu computador já conectado, vamos atualizar o assistente do BootCamp, no Windows. Vá no Iniciar, selecione "Todos os Aplicativos" e clique em "Apple Software Update". Algumas atualizações aparecerão, então atualize e depois, reinicie seu computador. 14o passo) Já com seu Windows carregado, após atualizar o software do BootCamp, vamos configurar o disco de inicialização para o Mac, pois assim você carregará o MacOS normalmente, a não ser que queira o Windows pressionando a tecla Alt (Option) durante a inicialização da sua máquina. Lá na barra de tarefas, clique na seta para cima e localize o ícone do BootCamp (logo abaixo): Ao clicar em cima deste ícone, abrirá uma lista de opções. Selecione "Painel de Controle do BootCamp". Você deverá visualizar uma tela como esta: Selecione "Mac" e clique em "Reiniciar". Seu Mac será reiniciado e carregará o sistema MacOS. Pronto. Agora seu Mac está com DualBoot e sempre que quiser carregar o Windows 11, basta permanecer com a tecla Alt (Option) pressionada quando for ligar ou religar sua máquina. Sejam bem-vindos ao Windows 11 direto de um Mac! Agora basta explorar todas as novidades que a nova versão do Windows tem a lhe oferecer. Gostou do tutorial? Achou confuso? Ficou alguma dúvida? Poste seus comentários, pois minha intenção foi de trazer algum conhecimento depois de tanto tempo procurando meios para instalar a versão mais atual do Windows na minha máquina. Detalhe: os passos acima não envolvem ou apoiam a pirataria. O meu Windows é ativado com uma chave original, adquirida legalmente. Os procedimentos acima são apenas para "enganar" a máquina por conta das exigências do sistema, sobre o módulo TPM e o SecureBoot. Mas o Windows é original e adquirido através da compra de uma licença. Não apoio e incentivo o uso de software pirata na máquina. REVIEW DO WINDOWS 11 EM UM MACBOOK AIR 2017 Bem, terminado o tutorial, vou fazer um breve relato sobre a performance do Windows 11 em minha máquina, que é um MacBook Air 2017 de 13 polegadas, 8 GB de RAM e 128 GB de SSD (foi um malabarismo enorme para mim poder distribuir o espaço interno da máquina para rodar dois sistemas diferentes). O macOS é o Monterey 12.6.3, última versão para este modelo, já que meu computador não comporta o macOS Ventura. Bem, vamos falar do Windows... Nestas configurações, não experimentei nenhum tipo de problema ao executar o Windows 11 nesta máquina. O sistema está funcionando muito bem, com fluidez e rapidez nas respostas. Nenhum engasgo ou lentidão foram observados até o momento. As atualizações do Windows ocorrem normalmente, bem como dos drivers. Aliás, os drivers estão todos funcionando com boa performance e não houve nenhum conflito de hardware até aqui. Portanto, tudo fluindo muito bem. No meu dia-a-dia, utilizo o programa ProfitChart, da Nelogica, para operações no mercado financeiro. Fiquei com um certo receio, pois como o Profit usa gráficos, isso certamente envolve um uso maior dos recursos do computador. Porém, mesmo sendo um programa mais pesado, está funcionando perfeitamente bem, sem travamentos ou engasgos. O mesmo vale para a suíte Microsoft Office, Microsoft Edge e Adobe Acrobat Reader, para leitura de arquivos no formato PDF. Até mesmo consegui a proeza de fazer o Visual Studio Community 2022 rodar com agilidade, posto que estou estudando linguagens de programação. Resumindo: Windows 11 fluindo muito bem nesta máquina, sendo que a única questão a pontuar é o pouco espaço disponível em meu SSD, o que limita no uso de outros aplicativos. Aliás, como bem viram, recomendo que tenham um armazenamento maior, até para não sofrerem com limitações de espaço. Mas para meu uso, e diante das "gambiarras" que faço para manter sempre algum espaço disponível (neste momento, estou com 13,6 GB livres, com outros 12,5 no Mac, que possui, inclusive, o XCode instalado, rsrs), está satisfatório. No momento, para o uso que faço da máquina, está tranquilo e não estou sofrendo horrores. Além disso, quando uso a máquina fora da energia, está apresentando uma boa duração, tendo algo em torno de 2~3 horas longe da tomada, a depender, é claro, do tipo de aplicativo que utilizo. Conclusão: até agora não compreendi qual o propósito da Microsoft em exigir o tal do TPM e SecureBoot para usuários domésticos, mas em termos de desempenho, o sistema é estável e confiável, mesmo para uma máquina mais antiga como a minha. Estou satisfeito com a experiência de ter o Windows 11 Pro neste MacBook Air e deixo, portanto, meu testemunho para aqueles que desejam ter a curiosidade de experimentar esta última versão do sistema da Microsoft. Porém, contudo, vale lembrar: este tutorial é apenas um guia para quem está tentando instalar o Windows em seu Mac. A responsabilidade é exclusiva de cada um que queira tentar os procedimentos acima. Aliás, para quem tem máquinas mais antigas que a minha, não posso dizer qual é o desempenho apresentado ao executar o Windows 11. Nem mesmo sei se será compatível. Portanto, antes de tomar qualquer decisão, analisem bem e se certifiquem de entenderem o que estarão prestes a fazer. Boa sorte a todos e espero que este tutorial/review possa ajudar aqueles que estão tentando instalar o Windows em seu Mac. Ah, não esqueçam jamais: FAÇAM SEMPRE UM BACKUP DOS SEUS DADOS, ANTES DE QUALQUER COISA! SE POSSÍVEL, ATÉ MESMO DEIXEM UM PENDRIVE BOOTÁVEL COM A INSTALAÇÃO DO MAC OS. ISSO PODE AJUDAR MUITO!
-
Boa tarde, Estou com sérios problemas em usar minha versão do Pacote Office 2016 (15.29); CENARIO - Possuo arquivos grandes de texto no word (555 páginas) que possuem vários hyperlinks (no cabeçalho e dentro do texto), que conectam palavras de uma parte do texto com outra palavra dentro do mesmo documento de texto; - Não tenho interesse em usar iWork da Apple; PROBLEMA A. Toda vez que clico na palavra hyperlink demora excessivamente para ir até o trecho licenciado; B. Arquivo de word trava várias vezes, levando muito tempo para destravar (3 - 5 min); C. Fecha frequentemente o WORD aparecendo a msg de erro no programa, ai tem que abrir tudo de novo ... se perde o que estava sendo feito etc... DÚVIDA 1. Será que a versão oficial paga solucionaria esses bug? (já estou perdendo a paciência) 2. Existe alguma coisa a ser feita para solucionar (desabilitar alguma coisa)? 3. Existe alguma versão do Pacote Office for Mac que seja a melhor, trave menos, que a 2016???
-
Surface Book zerada. Não possuo mais caixa e nem a nota.Produto com garantia da microsoft vigente ainda.Possui carregador e caneta com pontas extras. Valor: R$7.500,00 Fotos no link: http://produto.mercadolivre.com.br/MLB-773038945-microsoft-surface-book-135-i5-8gb-ram-128gb-ssd-notebook-_JM
-
Caros colegas de fórum, Cansado do antigo bug do çãoo, ainda não resolvido no Word 2016, criei o seguinte tópico na Microsoft Community: Se houvesse alguma forma de levar esse problema direto aos engenheiros seria mais fácil, mas pela experiência que tenho é possível afirmar que a Microsoft é muito mais complicada e menos eficiente que a Apple nesse aspecto. Conto com a colaboração dos que puderem ajudar na divulgação desse tópico, incluindo tweets para @Office e @OfficeSupport. Eu mesmo já tentei, mas eles só me direcionam para a Microsoft Community. https://twitter.com/LeandroPippa/status/626206140699947008 Desde já agradeço a todos!
-
Olá pessoal, tudo bem? Trabalho e me divirto com o SO do Tio Bill por longa data, desde o Windows 3.1. Agora, depois de comprar um iPhone, uma Apple TV e um iPad de presente para minha mãe, descobri que algumas coisas podem ser mais fáceis e menos estressantes. Estou esperando meu Mac Mini com teclado sem fio e Magic Mouse, diretamente dos EUA. Quais dicas e conselhos vocês dão nestes casos? Pretendo também me divertir um pouco desenvolvendo para iOS usando este aparelho. Valeu pessoal!
-

[Windows 8] Windows 8.1 (Windows Blue)
Gustavo Jaccottet postou um tópico em Outros Sistemas & Mac vs. PC
Fala galera, É fato que o Windows 8, apesar de ser um bom OS, não melhor que o OSX, mas um bom OS, estável, com bons recursos, mas alguns problemas de compatibilidade, vai receber um forte Upgrade no final desse ano. A partir de 26 de Junho será disponibilizada uma versão beta do Windows ora chamado de Windows 8.1, mas que debe receber o nome de Windows Blue. Um dos detalhes que mais chama à atenção é a volta do botão "Start", a fim de não assustar os usuários acostumados com as versões anteriores do OS. Outro ponto que parece ser objeto de atualização é a maior integração com a nuvem, da mesma forma que inovações estéticas não são descartadas. Muitas pessoas se desapontaram com o W8, o que é normal e aceitável, haja vista que toda mudança radical implica em opiniões radicais. Quem se lembra da migração do W3x para o W95 sabe do que falo. Abração a todos, Gustavo -

Conectar Mac OS X ao MS SQL Server
Fábio Rodrigues postou um tópico em Conectividade: Redes & Internet
Olá amigos, Sou novo no Mac OS X, apesar de ter iphone, ipad, ipod a um bom tempo só agora decidi entrar para o Mundo MAC OS X. Trabalho com desenvolvimento de software em windows, mas especificamente VB 6. Na empresa que estou desenvovendo o software, existem alguns Macbooks Pró, quais gostaria de rodar o sistema, mesmo sendo desenvolvido para plataforma Windows, consegui uma forma dele rodar no Mac OS X (no meu Macbook White), pelo Wine Bottler, o problema que tive foi conectar ao banco de dados (Microsoft SQL Server) que está em um Windows 7, meu ambiente de desenvolvimento. Alguém pode me ajudar com esse problema?- 3 respostas
-
- mac os
- sql server
- (e 4 mais)
-
Alguém já comprou o office for mac no site oficial? (http://www.microsoft.com/brasil/mac) Eu comprei, mas na hora de fazer o download, o safari não abre o gerenciador de downloads. Ele pede pra instalar o JAVA. Fiquei meio preocupado com isso, tendo em vista os problemas que o Java andou apresentando. Também achei estranho a MS usar aplicativo de download em java. É assim mesmo? Alguém teve experiência semelhante? Abs.
-
Parece que agora vai, Pacote de Apps Microsoft Office serão disponibilizados em Março de 2013: http://www.macrumors.com/2012/10/10/microsofts-czech-unit-reportedly-confirms-office-for-ios-coming-in-march-2013/ Coincidentemente, Março costuma ser o mês de lançamento dos novos iPads. Abs.
-
Ola Preciso da ajuda de vocês meu Apple Keyboard com fio parou de funcionar e vou ter que comprar outro, minha esposa usa o teclado numerico entao o novo da apple sem fio não serve ... voces podem me indicar teclados para eu subistituir meu antigo Agradeço desde ja Obrigado
- 16 respostas
-
- Apple Keyboard
- Logitech
-
(e 1 mais)
Tags:
-
Olá Amigos Boa Tarde Estou com um problema e não sei ao certo se é uma duvida basica ou não. Eu trabalho em um ambiente com rede baseada em Windows 2008 R3 e com todos os computadores Windows. Todos em um Dominio X criado para gerenciar estas maquinas e contas. Recebemos agora um Macbook pro e teremos em breve um iMac que serão integrados ao nosso ambiente para desenvolvimento. A duvida é: como fazer para ingressar estes computadores Apple na rede, para que acessem arquivos no fileserve e também possam imprimir nas impressoras que possuem fila nos servidores locais. Obrigado
-

Messenger no iChat sem complicação já é possível!
Rique Camargo postou um tópico em Aplicativos (apps)
A algum tempo eu venho acompanhando o desenvolvimento de uma ferramenta que prometia colocar o msn no ichat, e hoje ela foi disponibilizada na primeira versão, http://cocoon.drinkbrainjuice.com/ ainda é versão beta mas as promessas são grandes!! nós usuários de mac somos sofredores quando se trata de messenger então achei justo dar a dica a vocês para criarem uma matéria com dicas de funcionamento para ajudar a galera, o mais legal é que a instalação é muito simples e aqui ficou bem integrado ao ichat como se fosse uma opção de conta, ainda faltam algumas coisas como mensagens offline e etc mas acredito que nos próximos dias já deve ter solução pra isso, se puderem fazer um raio x na ferramenta e postar pra nós no blog eu agradeço -
Estou com uma dificuldade ENORME em configurar o Communicator no meu mac já tentei muitas configurações e nao achei nada na internet que resolva alguém pode me ajudar ?
-
Eu achei parecido demais com o sistema que eles utilizam nos smartphones e tablets. Grande mancada da Microsoft. Achei muito ruim.
-
Opá galera... Eu estou com o iWork e com o Microsoft Office instalados aqui, e atualmente uso o iWork pois é realmente muito melhor do que o Microsoft Office, mas mesmo assim não quero desinstalar o Microsoft Office... E o problema é o seguinte, agora eu abro os meus arquivos e anexos sempre no iWork, quer dizer, sempre não né, porque sempre quando abro qualquer arquivo (criado no Microsoft Office) eu tenho que ir lá e apertar para Abrir com > Pages (Keynote ou Numbers), caso ao contrário abre com o Microsoft Office... Tem algum jeito de deixar todos os arquivos, independente de onde foram criados para abrir somente com o iWork? Grato...